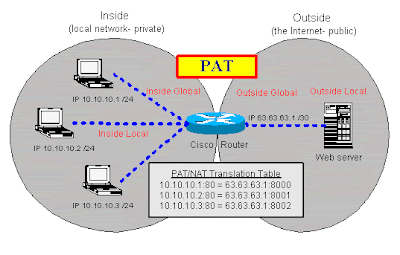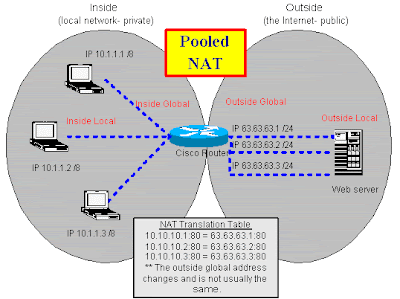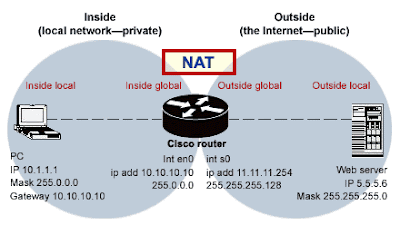Ensure Cisco router redundancy with HSRP
by David "Davis CCIE, MCSE+I, SCSA"
(Apr 20, 2006)
(Apr 20, 2006)
Takeaway: What happens if your Internet router goes down and you lose all Internet access? That's why it's important to include redundancy in your network. In this edition of Cisco Routers and Switches, David Davis explains how you can use the Hot Standby Router Protocol (HSRP) to ensure redundancy.
People who read this, also read...
* Add network redundancy with Cisco HSRP
* Cisco networking 101: Five more things you should know
What happens if your Internet router goes down and you lose all Internet access? Is that acceptable for your organization? You can probably get away with it for about two minutes, but you need to have a better plan than just calling a support desk.
That's why it's important to include redundancy in your network. Consider adding a backup router to your current router that can take over at a moment's notice. All you need is the hardware, and the Cisco software can take care of the rest. Let's examine how to configure this using the Hot Standby Router Protocol (HSRP).
What is HSRP?
HSRP is a Cisco proprietary protocol for redundancy. It provides nearly 100 percent router availability and redundancy. So, if one router goes down, a backup router takes over the routing functions of the primary one.
However, there are other available industry protocols supported by Cisco. One industry standard is the Virtual Router Redundancy Protocol (VRRP). Another HSRP alternative is the Gateway Load Balancing Protocol (GLBP), another Cisco proprietary solution.
A sample network
Before we discuss how to configure HSRP, let's take a look at the network we'll use for this example. To help you better understand how HSRP works, here's a basic network diagram:

In our sample network, we've configured the PC's default gateway to IP address 10.1.1.3. However, that IP address doesn't point to a real device; instead, it serves as the virtual IP address for whichever router is the primary.
How does HSRP work?
When using HSRP, routers can either be primary or standby. If the primary router doesn't send out the HELLO packet to the standby router for a period of time, the standby router assumes the primary router is down and thus takes over. The standby router then assumes responsibility for the virtual IP address and begins responding to the virtual Ethernet MAC address to which the virtual IP address is pointing.
The primary and standby routers exchange HSRP HELLO packets so that each knows the other router is there. These HELLO packets use multicast 224.0.0.2 and UDP port 1985. The most basic form of HSRP has been available since IOS 10.0, but there have been newer features released in the 11 and 12 versions of the IOS.
What determines the active router? First, you can configure a priority number to determine it, and then it's by the highest IP address. The default priority number is 100; a higher priority number signifies the preferred router.
Of course, when setting up router redundancy, you aren't limited to just two routers. In fact, you can set up groups of routers that work together and have multiple "standby" routers.
How do you configure HSRP?
You can accomplish almost all HSRP configuration in the router's Interface Configuration Mode using the standby command. Let's look at the steps I took to configure the network shown in the diagram.
For Router 1:
1. Configure the IP address on the Ethernet interface.
2. Configure the standby IP address.
3. Configure standby preempt. (With preempt, Router 1 will always be the primary router as long as it's available.)
For Router 2:
1. Configure the IP address on the Ethernet interface.
2. Configure the standby IP address.
3. Configure standby priority to be less than 100. (In this case, it's 99.)
Now, let's look at the configuration for our sample network.
Router 1
(show running-config output)
interface Ethernet0/0
ip address 10.1.1.1 255.255.255.0
standby ip 10.1.1.3
standby preempt
Router1# show standby
Ethernet0/0 - Group 0
State is Active
2 state changes, last state change 00:00:29
Virtual IP address is 10.1.1.3
Active virtual MAC address is 0000.0c07.ac00
Local virtual MAC address is 0000.0c07.ac00 (default)
Hello time 3 sec, hold time 10 sec
Next hello sent in 0.692 secs
Preemption enabled
Active router is local
Standby router is 10.1.1.2, priority 99 (expires in 8.097 sec)
Priority 100 (default 100)
IP redundancy name is "hsrp-Et0/0-0" (default)
Router1#
Router 2
(show running-config output)
interface Ethernet0/0
ip address 10.1.1.2 255.255.255.0
standby ip 10.1.1.3
standby priority 99
Router2# show standby
Ethernet0/0 - Group 0
Local state is Standby, priority 99
Hellotime 3 sec, holdtime 10 sec
Next hello sent in 1.014
Virtual IP address is 10.1.1.3 configured
Active router is 10.1.1.1, priority 100 expires in 7.159
Standby router is local
4 state changes, last state change 00:02:02
Router2#
You can use the show standby command when in Privileged Mode to check the status of HSRP. This command tells you which router is active and which is standby, as well as a number of other statistics.
On the PC, the default IP address should point to 10.1.1.3—not either of the routers. This way, if one of the routers goes down, the other will take over. And you may even be able to use this redundancy to take production routers down during the day because the HSRP failover time is less than 10 seconds.
HSRP is a valuable tool for ensuring high availability and router redundancy. Of course, there are also several HSRP options that I didn't address in this article. For more information, check out the Cisco HSRP FAQ.
Miss a column?
Check out the Cisco Routers and Switches Archive, and catch up on David Davis' most recent columns.
Want to learn more about router and switch management? Automatically sign up for our free Cisco Routers and Switches newsletter, delivered each Friday!
David Davis has worked in the IT industry for 12 years and holds several certifications, including CCIE, MCSE+I, CISSP, CCNA, CCDA, and CCNP. He currently manages a group of systems/network administrators for a privately owned retail company and performs networking/systems consulting on a part-time basis.
source : www.techrepublic.com